Nội dung bài viết
- Tại Sao Cần Xoay Ngang 1 Trang Trong Word?
- Làm thế nào để xoay ngang chỉ một trang trong Word mà không ảnh hưởng đến các trang khác?
- Hướng Dẫn Chi Tiết Cách Xoay Ngang 1 Trang Trong Word
- Mẹo Xoay Ngang Nhiều Trang Trong Word
- Tôi muốn xoay ngang một số trang không liên tiếp trong Word, phải làm sao?
- Xử Lý Lỗi Thường Gặp Khi Xoay Ngang Trang Trong Word
- Tại sao sau khi tôi xoay ngang một trang, các trang sau đó cũng bị xoay theo?
- Tối Ưu Hóa Tài Liệu Sau Khi Xoay Ngang Trang
- Làm thế nào để đảm bảo tài liệu vẫn đẹp mắt sau khi xoay ngang trang?
- Lợi ích của việc nắm vững cách xoay ngang trang trong Word
- Việc biết cách xoay ngang trang trong Word giúp ích gì cho công việc của tôi?
- Kết Luận
Bạn đang cần xoay ngang một trang trong Word để trình bày bảng biểu, hình ảnh, hoặc đơn giản là muốn tạo sự khác biệt cho tài liệu? Việc xoay ngang 1 trang trong Word tưởng chừng đơn giản nhưng đôi khi lại khiến nhiều người “vò đầu bứt tai”. Đừng lo, bài viết này sẽ hướng dẫn bạn Cách Xoay Ngang 1 Trang Trong Word một cách chi tiết và dễ hiểu nhất, từ những thao tác cơ bản cho đến các mẹo nhỏ giúp bạn xử lý những tình huống “khó nhằn”.
Mục Lục
Tại Sao Cần Xoay Ngang 1 Trang Trong Word?
Xoay ngang trang giấy trong Word cho phép bạn trình bày thông tin theo chiều ngang, rất hữu ích khi bạn cần chèn bảng biểu rộng, hình ảnh lớn, hoặc đơn giản là muốn tạo sự khác biệt trong bố cục tài liệu. Hãy tưởng tượng bạn đang làm một báo cáo tài chính với bảng số liệu dài và phức tạp. Nếu in theo chiều dọc thông thường, bạn sẽ phải thu nhỏ bảng, khiến cho việc đọc và phân tích trở nên khó khăn. Lúc này, xoay ngang 1 trang trong Word chính là giải pháp tối ưu.
Làm thế nào để xoay ngang chỉ một trang trong Word mà không ảnh hưởng đến các trang khác?
Câu trả lời nằm ở việc sử dụng section break. Section break giúp bạn chia tài liệu thành các phần riêng biệt, mỗi phần có thể có định dạng trang khác nhau. Bằng cách chèn section break trước và sau trang cần xoay ngang, bạn có thể tùy chỉnh hướng trang mà không làm ảnh hưởng đến các trang còn lại.
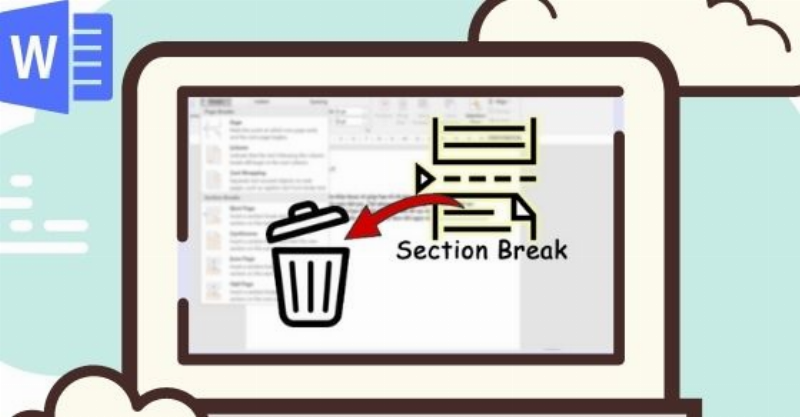 Cách sử dụng Section Break để xoay ngang trang trong Word
Cách sử dụng Section Break để xoay ngang trang trong Word
Hướng Dẫn Chi Tiết Cách Xoay Ngang 1 Trang Trong Word
Dưới đây là hướng dẫn chi tiết cách xoay ngang 1 trang trong Word, áp dụng cho cả Word 2010, 2013, 2016, 2019 và các phiên bản mới hơn:
- Đặt con trỏ chuột: Đặt con trỏ chuột vào đầu trang bạn muốn xoay ngang.
- Chèn Section Break: Vào tab “Layout” -> “Breaks” -> Chọn “Next Page” để chèn section break trước trang cần xoay. Tiếp theo, đặt con trỏ chuột vào cuối trang cần xoay và lặp lại thao tác trên để chèn section break sau trang đó.
- Chọn trang cần xoay: Nhấp đúp vào phần header hoặc footer của trang bạn muốn xoay ngang.
- Bỏ liên kết với section trước: Trong tab “Design” (hoặc “Header & Footer Tools”), bỏ chọn “Link to Previous”. Thao tác này giúp đảm bảo việc thay đổi hướng trang chỉ áp dụng cho section hiện tại.
- Xoay ngang trang: Vẫn trong tab “Layout”, trong mục “Page Setup”, chọn “Orientation” -> “Landscape”.
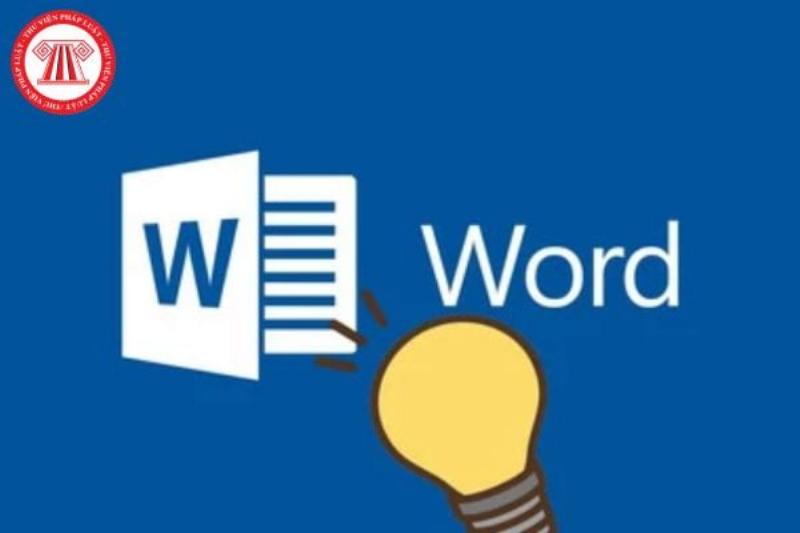 Hướng dẫn chi tiết cách xoay ngang 1 trang trong Word
Hướng dẫn chi tiết cách xoay ngang 1 trang trong Word
Mẹo Xoay Ngang Nhiều Trang Trong Word
Nếu bạn cần xoay ngang nhiều trang liên tiếp, bạn có thể chọn tất cả các trang đó và thực hiện các bước tương tự như trên. Tuy nhiên, hãy nhớ chèn section break trước trang đầu tiên và sau trang cuối cùng của dãy trang cần xoay. Việc này giúp bạn kiểm soát bố cục tài liệu một cách chính xác hơn.
Tôi muốn xoay ngang một số trang không liên tiếp trong Word, phải làm sao?
Bạn hoàn toàn có thể xoay ngang các trang không liên tiếp bằng cách áp dụng phương pháp chèn section break như đã hướng dẫn ở trên cho từng trang riêng lẻ. Tuy hơi mất thời gian một chút, nhưng kết quả sẽ chính xác như mong muốn.
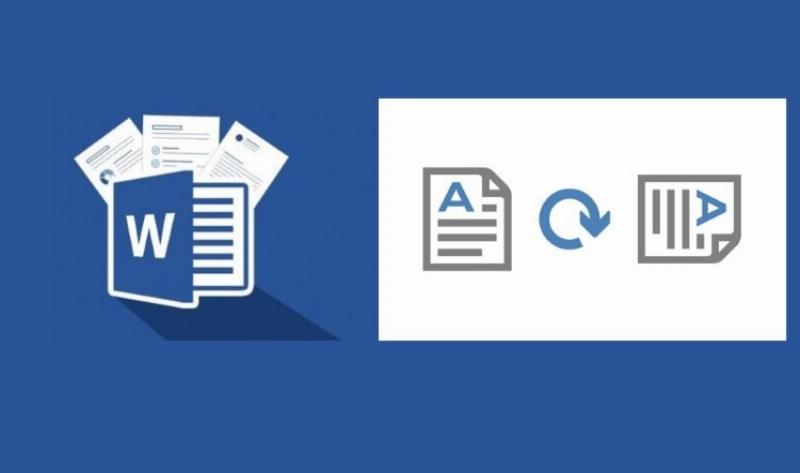 Cách xoay ngang nhiều trang trong Word
Cách xoay ngang nhiều trang trong Word
Xử Lý Lỗi Thường Gặp Khi Xoay Ngang Trang Trong Word
Đôi khi, bạn có thể gặp một số lỗi khi xoay ngang trang trong Word. Dưới đây là một số lỗi thường gặp và cách khắc phục:
- Tất cả các trang đều bị xoay ngang: Kiểm tra lại xem bạn đã bỏ chọn “Link to Previous” chưa. Nếu chưa, hãy bỏ chọn và thử lại.
- Bố cục bị lệch sau khi xoay ngang: Thử điều chỉnh lại lề và khoảng cách dòng trong tab “Layout”.
- Không thể xoay ngang trang: Kiểm tra xem bạn có đang làm việc trên một section riêng biệt không. Nếu không, hãy chèn section break trước.
Tại sao sau khi tôi xoay ngang một trang, các trang sau đó cũng bị xoay theo?
Nguyên nhân thường gặp nhất là bạn chưa bỏ liên kết với section trước. Hãy đảm bảo bạn đã bỏ chọn “Link to Previous” trước khi xoay ngang trang.
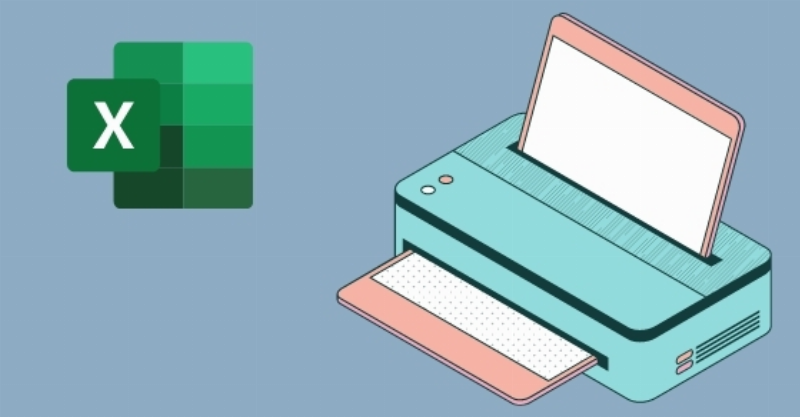 Xử lý lỗi thường gặp khi xoay ngang trang trong Word
Xử lý lỗi thường gặp khi xoay ngang trang trong Word
Tối Ưu Hóa Tài Liệu Sau Khi Xoay Ngang Trang
Sau khi xoay ngang 1 trang trong Word, bạn nên kiểm tra lại toàn bộ tài liệu để đảm bảo bố cục và định dạng vẫn hợp lý. Đôi khi, việc xoay ngang trang có thể ảnh hưởng đến vị trí của hình ảnh, bảng biểu, và các yếu tố khác. Hãy điều chỉnh lại nếu cần thiết để đảm bảo tài liệu của bạn trông chuyên nghiệp và dễ đọc.
Làm thế nào để đảm bảo tài liệu vẫn đẹp mắt sau khi xoay ngang trang?
Hãy xem lại toàn bộ tài liệu, chú ý đến vị trí của hình ảnh, bảng biểu, và căn chỉnh văn bản. Điều chỉnh lại nếu cần để đảm bảo tính thẩm mỹ và dễ đọc.
 Tối ưu hóa tài liệu Word sau khi xoay ngang trang
Tối ưu hóa tài liệu Word sau khi xoay ngang trang
Lợi ích của việc nắm vững cách xoay ngang trang trong Word
Biết cách xoay ngang 1 trang trong Word mang lại nhiều lợi ích thiết thực, giúp bạn trình bày tài liệu một cách chuyên nghiệp và hiệu quả hơn. Từ việc tạo báo cáo, thiết kế brochure, đến soạn thảo hợp đồng, việc thành thạo kỹ năng này sẽ giúp bạn tiết kiệm thời gian và công sức, đồng thời tạo ấn tượng tốt với người đọc.
Việc biết cách xoay ngang trang trong Word giúp ích gì cho công việc của tôi?
Việc này cho phép bạn trình bày thông tin linh hoạt hơn, đặc biệt là với các bảng biểu và hình ảnh lớn, giúp tài liệu trông chuyên nghiệp và dễ đọc hơn, từ đó nâng cao hiệu quả công việc.
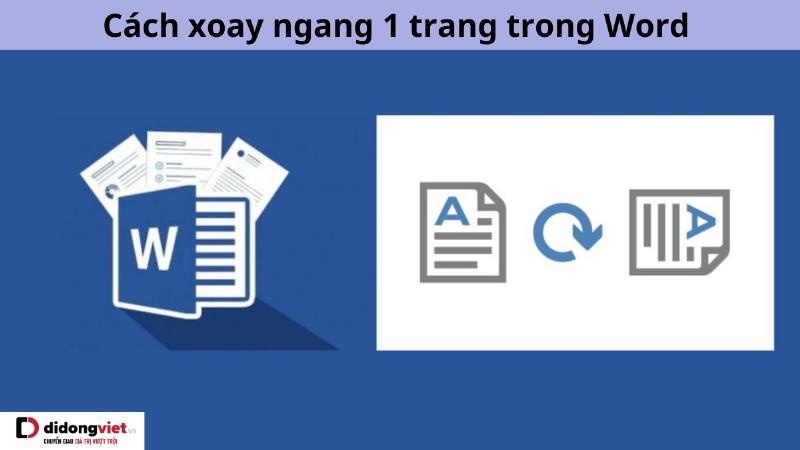 Lợi ích của việc nắm vững cách xoay ngang trang trong Word
Lợi ích của việc nắm vững cách xoay ngang trang trong Word
Kết Luận
Xoay ngang 1 trang trong Word là một kỹ năng đơn giản nhưng vô cùng hữu ích. Hy vọng bài viết này đã cung cấp cho bạn những thông tin cần thiết để thực hiện thao tác này một cách dễ dàng và hiệu quả. Hãy thử nghiệm và chia sẻ trải nghiệm của bạn với chúng tôi nhé! Đừng quên luyện tập thường xuyên để nắm vững kỹ năng này và áp dụng vào công việc hàng ngày.
